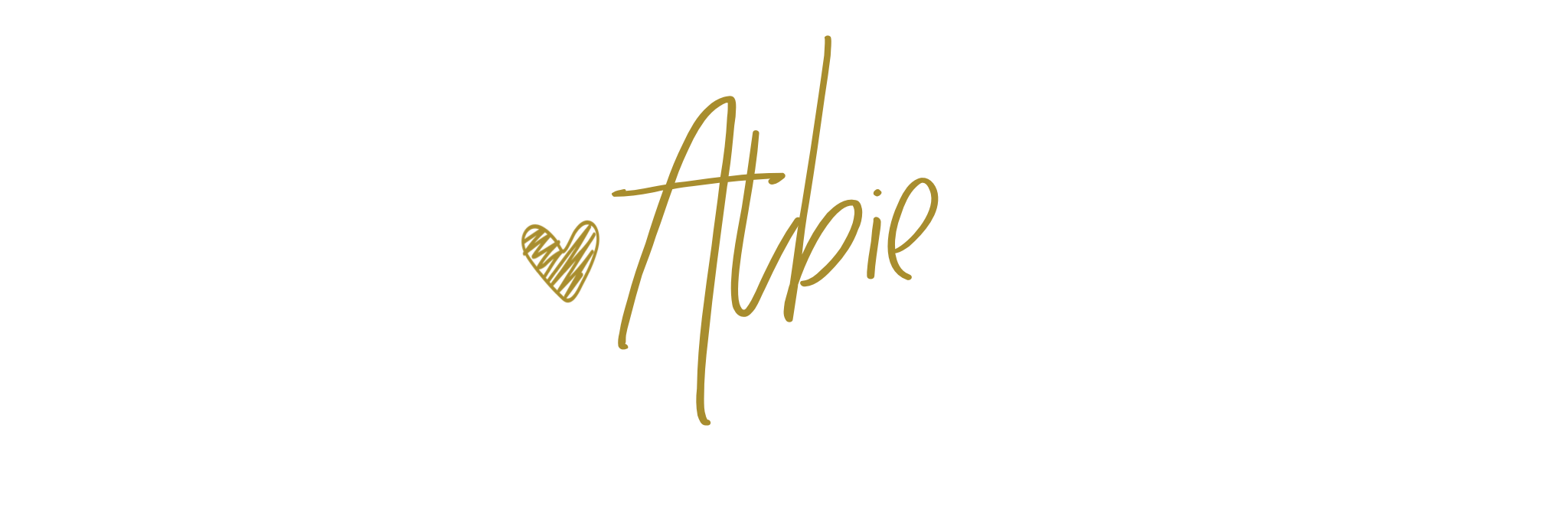Batching Hack: Setting Up Canned Emails in Gmail
If you listened to the last Q & Albie episode of the season, then you know it was all about batching with e-designer and content creator, Heather Hess. After a long season of sharing insights and tips for elevating your design business, it seemed only fitting to end with an episode all about productivity.
As we addressed productivity hacks on the show, there was one that we both agreed cold save a ton of time with clients, vendors, or other partners:
Q: ARE THERE ANY BATCHING HACKS THAT YOU CAN RECOMMEND?
A: CANNED EMAILS!
It’s no secret that I use Dubsado as my CRM to handle all the administrative parts of my business, and that includes canned emails. With Dubsado, I am able to set up email templates that I can plug and play into a response or schedule as part of a larger workflow.
“But Albie, I don’t use Dubsado...”
I hear ya! While I do think Dubsado is the bee knees, if you have a system that’s totally working for you, but still wanting to take advantage of creating canned emails, as noted on the show, this is a native feature that you can take advantage of using Gmail! Many of you use Gmail to navigate and manage your personal and professional emails, whether it’s the basic free Gmail or more robust GSuite, and yet didn’t know this amazing feature was right there for your convenience.
Canned emails are perfect if you find yourselves, as noted by Heather in our Q & Albie, writing the same emails over…and over…and over! These can be emails to questions you get frequently asked (tip: setting up a frequently asked questions page on your site can also be a great resource for you as well) or for instructions you send to clients often. This brings me to today’s tutorial:
HOW DO YOU SET UP CANNED EMAILS USING GMAIL?
FIRST YOU’LL NEED TO ENABLE THE CANNED EMAIL FEATURE
Once you log into your Gmail, head to the settings gear. There you’ll see 7 options — display density, configure inbox, settings, themes, get add-ons, send feedback, and help. Canned emails (or templates) aren’t an add-on feature.
WE NEED THE SETTINGS MENU.
In the settings menu you’ll find a lot of options to configure (and get distracted by). Assuming you’re using the most current Gmail interface, scroll over to the advanced tab (formerly known as “labs” — to think, this used to just be an experiment!).
NEXT GO AHEAD AND ENABLE THE CANNED EMAIL/TEMPLATES FEATURE
This step is a simple toggle from “disable” to “enable”. While there, feel free to take a gander at the other advance features you can take advantage of with your Gmail inbox. When you’re done, do not forget to click save changes at the bottom of the menu.
Simple right?!
NOW LET’S CREATE SOME TEMPLATES!
HEAD BACK TO YOUR INBOX TO COMPOSE AN EMAIL.
In case you’re not sure where to start, scroll your outbox for those repetitive emails — if you have a general idea of what those may be, use the search bar to narrow it down. Copy the text of that email and paste it into the new message you’re composing.
Towards the bottom of the compose window, you’ll see the trash icon and beside it, the 3-dot menu icon (p.s. it’s easier to spot in full-screen view). Within this menu you’ll see 7 options — default to full-screen, canned responses, label, plain text mode, print, check spelling, and smart compose feedback. We need the canned responses menu, but as an aside, the “smart compose” feature has been super helpful!
IN THE CANNED RESPONSES SUB-MENU YOU’LL SEE OPTIONS TO SAVE (OR DELETE) YOUR DRAFT AS A NEW TEMPLATE!
You can override an existing template or create a new template. For a new template, the name will default to the subject title you entered. I think this is a super convenient option but you’re more than able to change the name of your template to whatever will make your life easier.
VOILA!
As you continue to create new templates, you will see them appear in the list. Once you select the one you need (this is why naming is super important!) you’ll see it instantly populate in the new email you’re composing — subject and all!
Think about how much time you’ll save, whether you were originally re-writing the email each time or scrolling through old messages to copy and paste a reply. This is definitely something you can set and forget.
IS THIS A HACK THAT YOU’LL USE?
Head over to Instagram or Facebook and let me know if setting up canned emails and templates help improve your productivity. How are you currently managing your email responses or are you already using canned emails?
If you’re looking for additional ways to save time in your business, in the template shop you’ll find easy to download and edit templates without our resource shop — from our e-design contract to our social media planner — all of these are perfect for helping you batch your processes! And y’all know batching is my jam!